To disable “conversation view” (or grouped email threads) in Gmail on your Windows PC or Mac, you’ll need to do so from the Gmail website.
Once you’ve signed in, click the settings gear icon in the top-right corner.
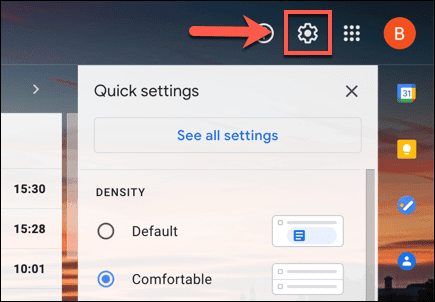
This will open the “Quick Settings” menu panel. Scroll through the menu options and uncheck the “Conversation View” checkbox at the bottom.
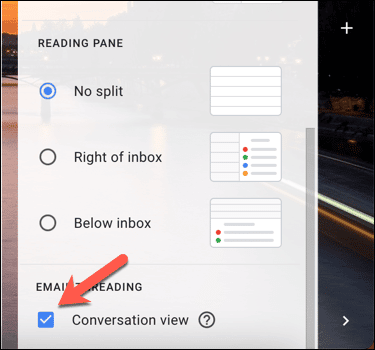
Gmail will need to reload at this point, so press the “Reload” button in the pop-up box to allow this.
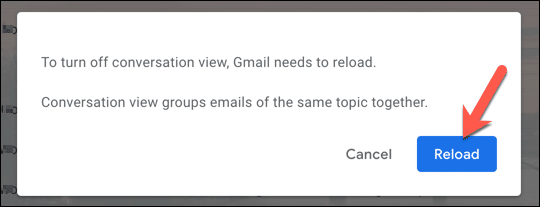
Once it’s been refreshed, your Gmail inbox will change, separating each email reply from any linked email chains. Alternatively, you can disable conversation view from the main Gmail settings menu.
To do this, select the settings gear icon, then click the “See All Settings” option.
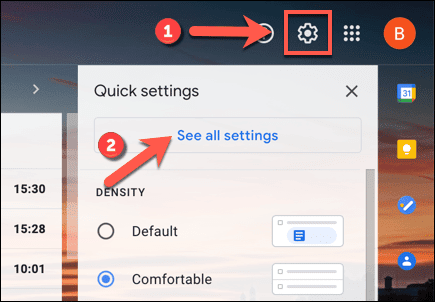
In the “General” tab of the Gmail “Settings” menu, scroll down to the “Conversation View” section, then click the “Conversation View Off” option.
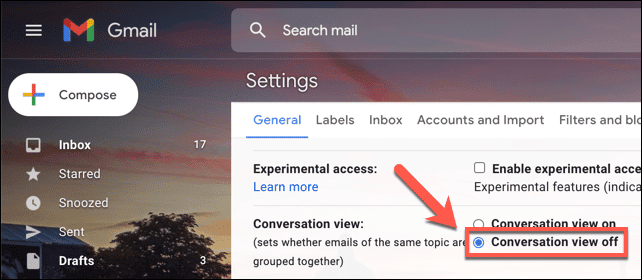
Once that’s selected, scroll down to the bottom and click “Save Changes” to confirm the change.
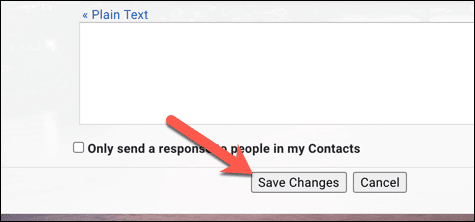
Gmail will automatically reload your inbox, showing each email separated from any previously linked threads.
Disable Conversation View in Gmail on Mobile Devices
If you’re using the Gmail app on your iPhone, iPad, or Android device, you can quickly disable conversation view in the app’s settings menu.
Disable Conversation View in Gmail on Android
To disable conversation view on Android, open the Gmail app and tap the hamburger menu icon in the top-left corner.
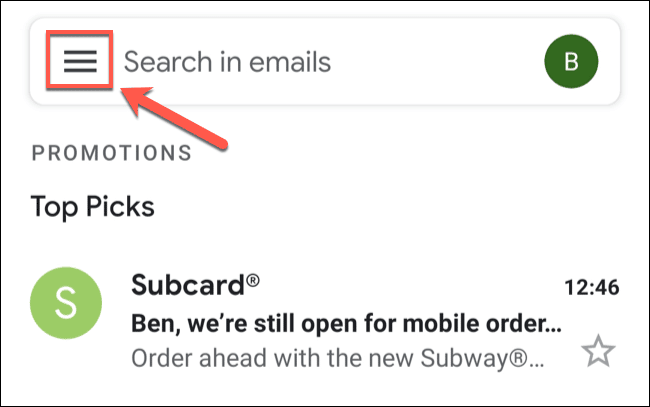
From the overflow menu, tap the “Settings” option at the bottom.
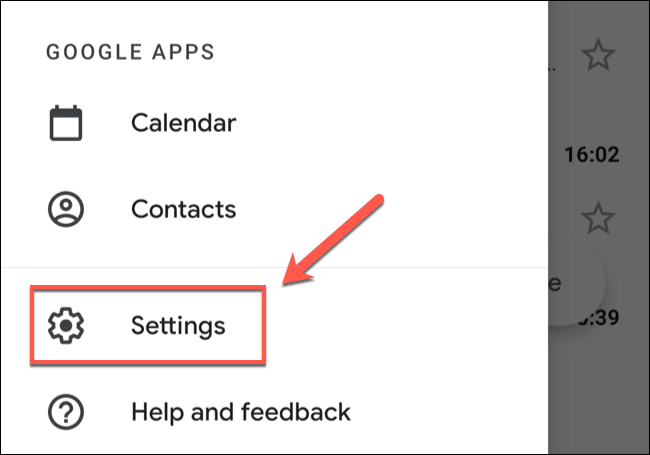
In the “Settings” menu, you’ll see a list of Google accounts that you’re signed in to.
Android users will see a “General Settings” option, which allows you to change settings for all accounts at once (including conversation view). Tap this option if you want to disable conversation view for all signed-in email accounts.
Otherwise, select one of the account email addresses from the list instead. This will only apply the change to that account, leaving conversation view enabled for other email inboxes.
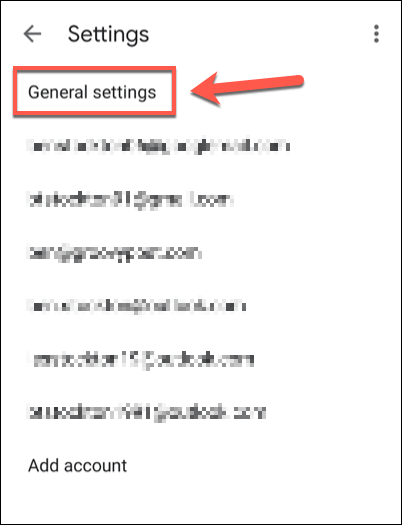
In the “General Settings” menu (or individual settings menu for a specific email account), scroll down and find the “Conversation View” option.
Tap the checkbox to disable the setting.
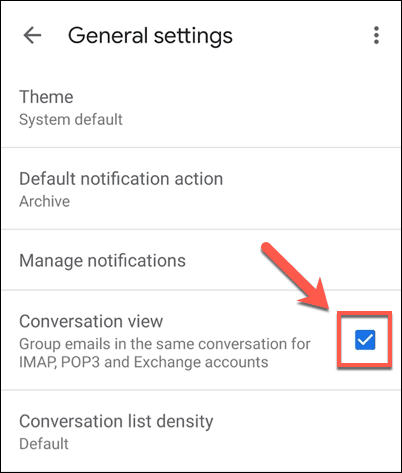
The change will be applied immediately, so tap back and return to your inbox. This will remove email threading and ensure that each email you receive is listed separately.
Disable Conversation View in Gmail on iPhone and iPad
The steps to disable conversation view in the Gmail app on iPhones and iPads is similar to the steps for Android users, but the menus differ slightly. For instance, if you use an iPhone or iPad, you’ll only see email accounts listed, and won’t be able to disable conversation view for all accounts at once.
To start, open the Gmail app on your Apple device and tap the hamburger menu icon in the top-left corner.
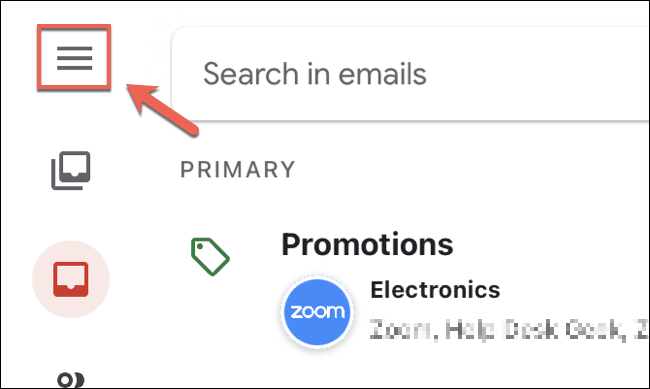
From the menu panel, tap the “Settings” option.
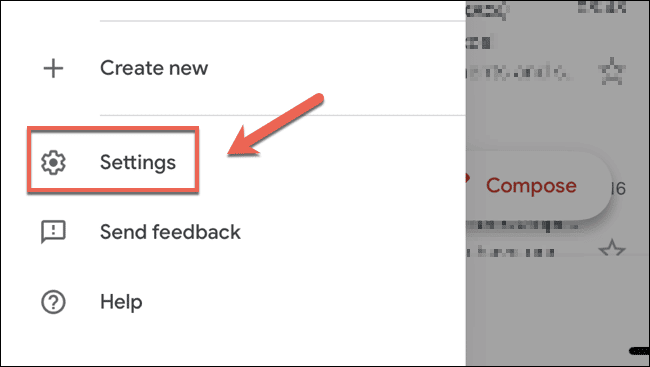
You’ll need to tap one of the accounts listed in the “Settings” menu to disable conversation view.
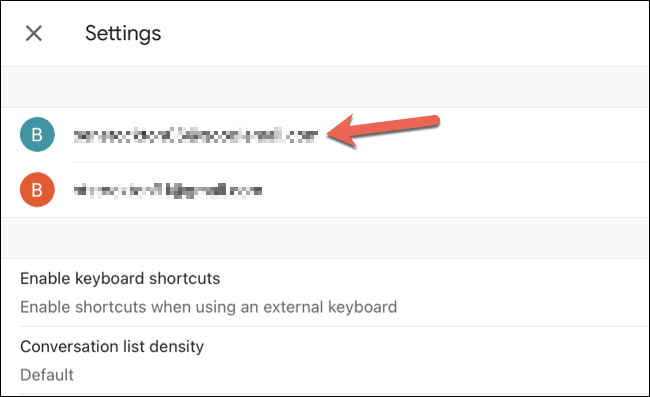
In the settings menu for your chosen email account, tap the slider next to the “Conversation View” option. This will disable email threading immediately.
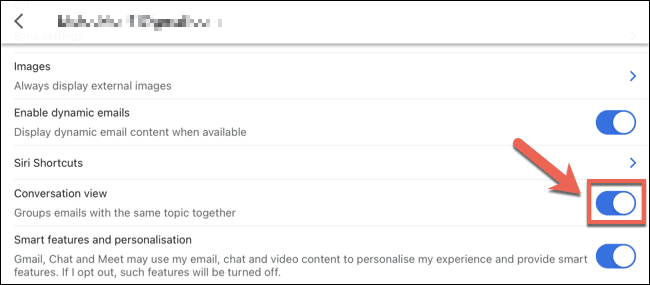
Once the setting has changed, tap back to view your inbox. If you want to apply this change to all accounts, you’ll need to repeat these steps for each additional account afterward.
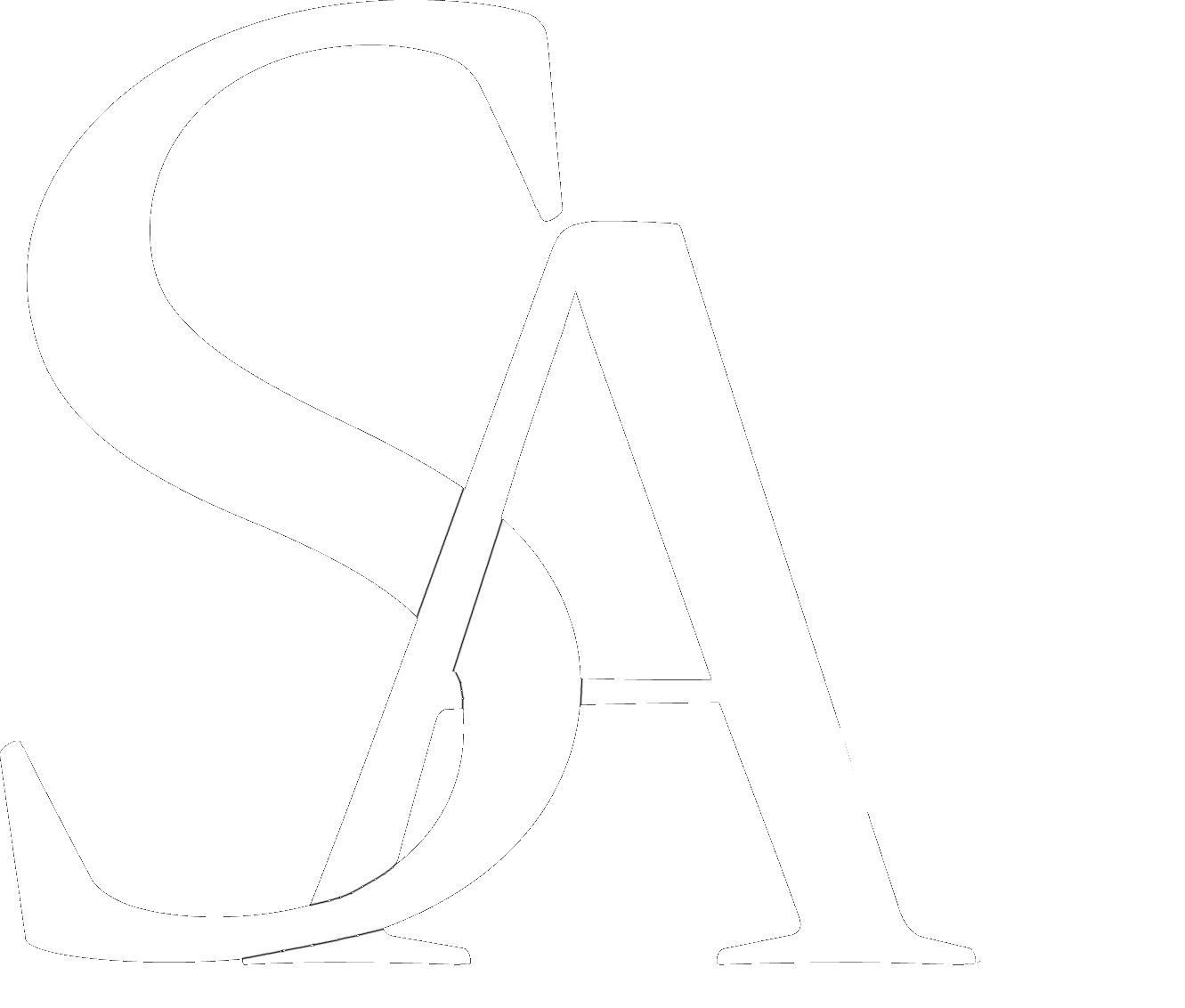

Comments are closed